In previous versions of Windows , the various settings that controlled the behavior of the computer were available from an interface called the control panel. navigating through the control panel screens can be difficult. The panel still exists Windows 10, but many of the settings have been moved to a much simpler interface the settings window.
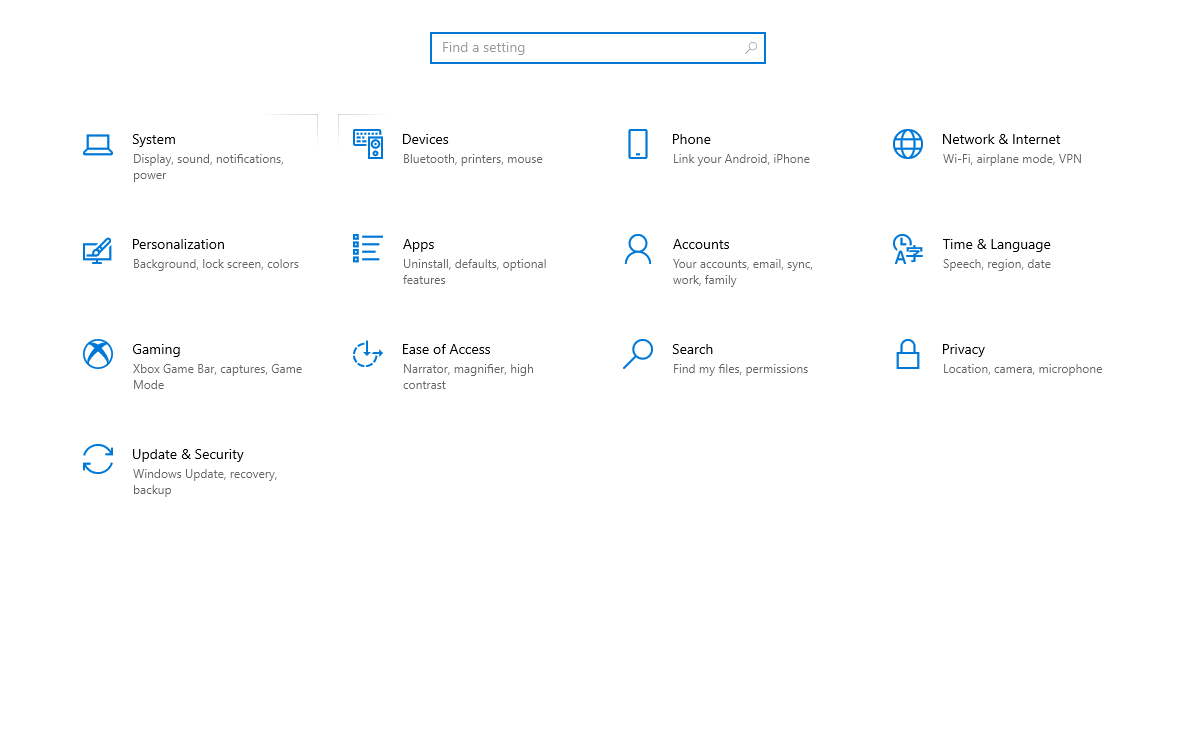
The Settings window is an example of the type of changes Microsoft has made to Windows 10 so that the operating system can run on devices of any size, from desktops to smartphones. users of Windows phones.) As the width of the window decreases, the icons become smaller and change to a list-type format. Regardless of the format, each icon and category name is accompanied by a short (and by no means complete) list of settings. which are available in this category.
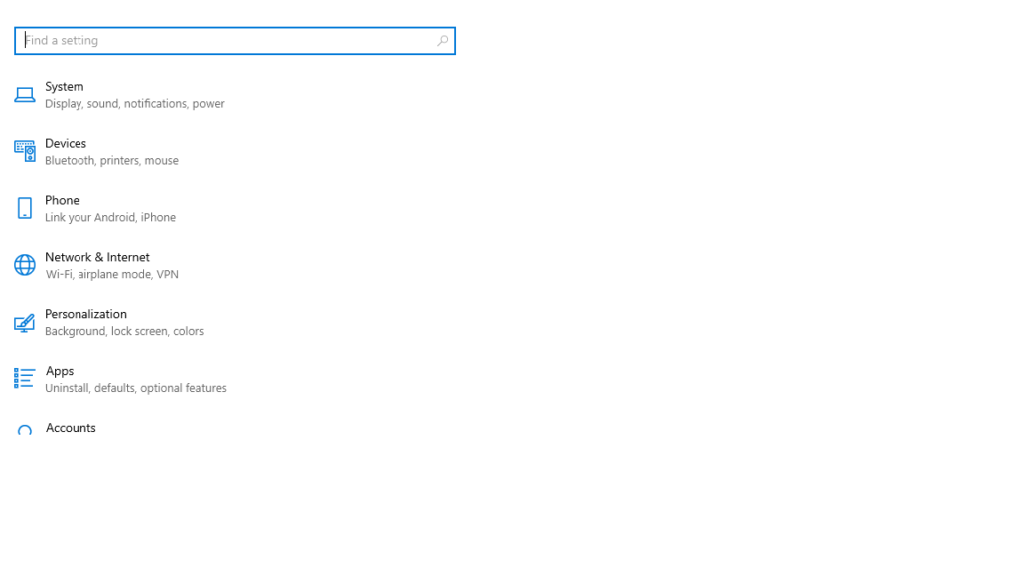
category and features in Windows 10 settings
One of the benefits of the Settings window in front of the control panel is that each category has a depth of only one level, so it’s relatively easy to find the feature or setting you want to change. In the standard (wider) Settings window, each category page there is a list of functions in the left panel , clicking a function displays the settings for it in the right panel.
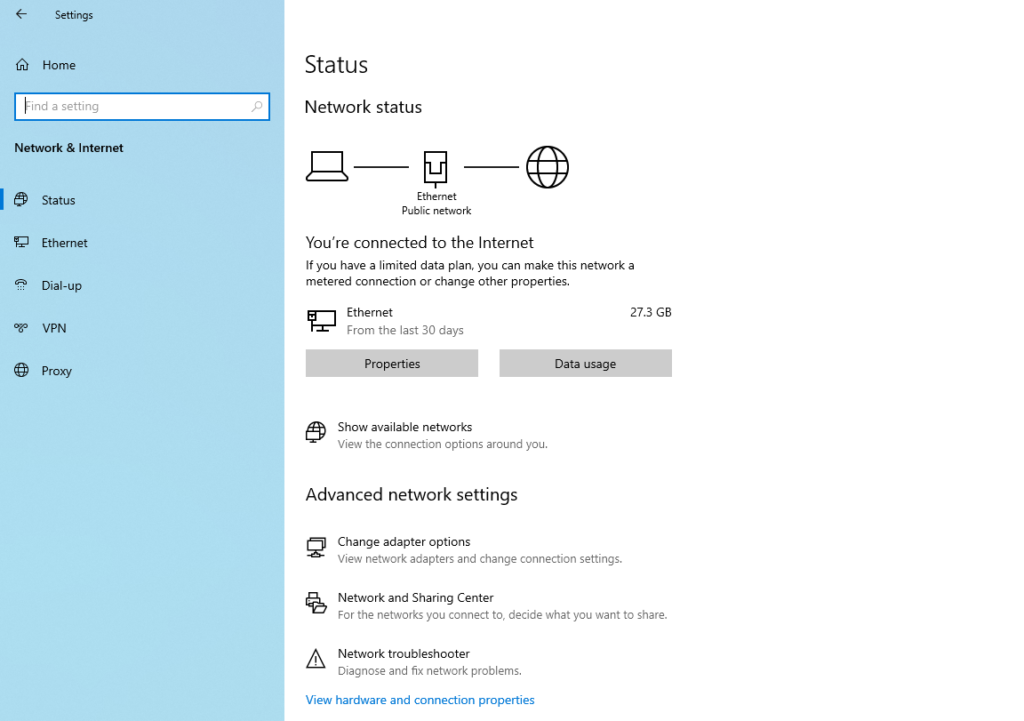
When the Settings window is narrower, clicking the category name displays only the list of functions, then clicking a function displays the settings panel.
You can find the configuration options for a feature by clicking its category and then clicking it, or by searching the search box on the Settings window or on the taskbar.
When you configure settings in the Settings window, the changes take effect as soon as you make them. You do not need to save your changes and it is not possible to cancel them unless you manually cancel each change. If you ever need to find the default settings for a feature , one way to do this is to create a new user account, switch to that account, and check the settings there.
Settings for Windows 10 in Control Panel.
As mentioned before, the control panel still exists and you can configure many of the less commonly used settings there. The standard control panel configuration displays the names of the categories followed by the tasks you can perform in them.
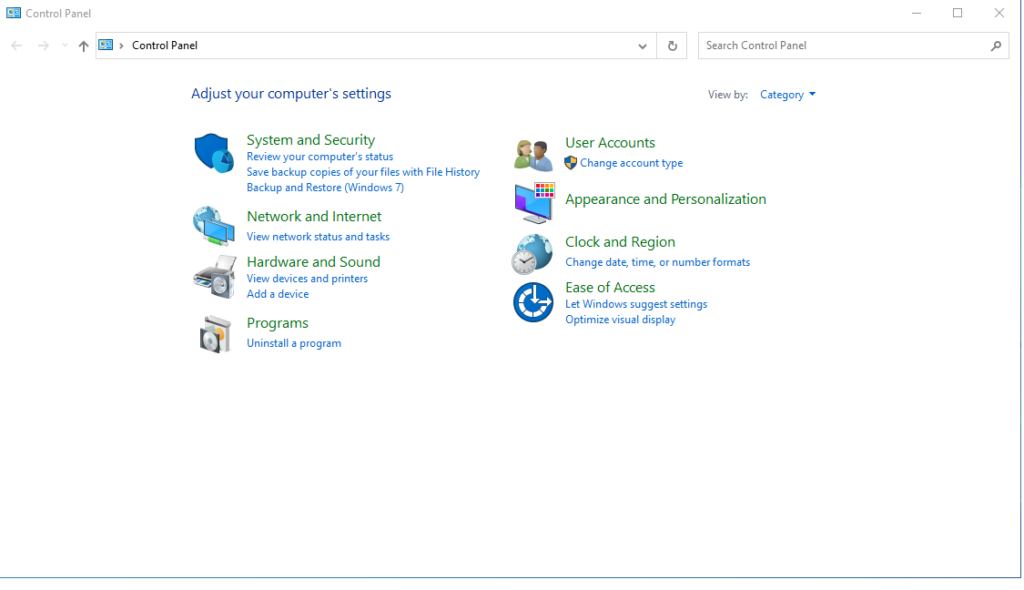
An alternative method is to display functions instead of categories by switching to an icon view where you can use large or small icons. The content of both views is the same, but it can be much easier to navigate the control panel in an icon view rather than a category view. In both views, there is a search box in the upper right corner of the window. A search in this field returns results only from the control panel.
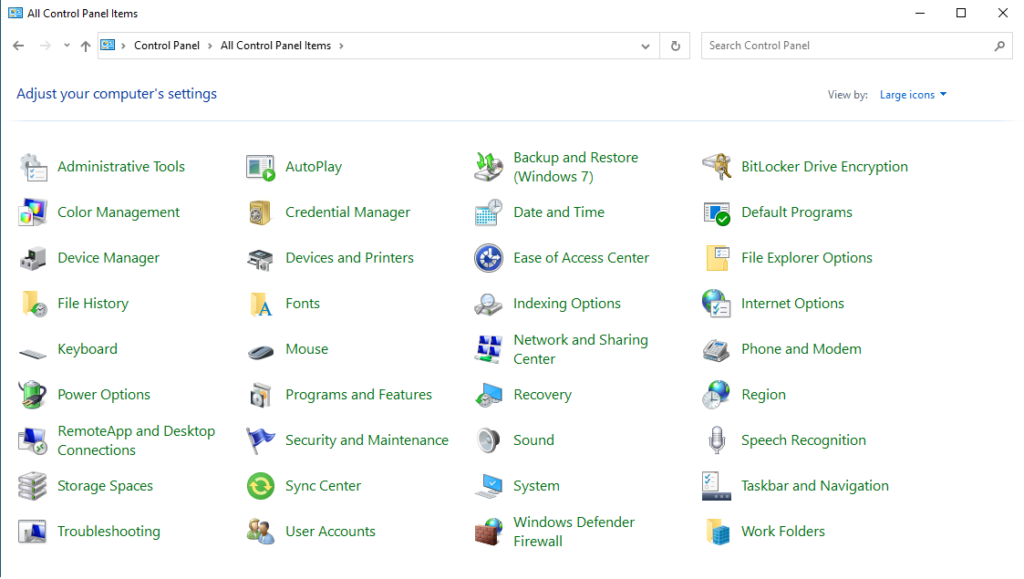
You can access the settings in the control panel directly (by navigating or searching in it or from the list of results on the taskbar) by clicking on links in the Quick Link menu and also by clicking on links in the function settings panels. that lead from the panels of the Settings window to the control panel are located at the bottom of the other panels, after the settings you can configure in them, and are often referred to as advanced or additional settings. For example Advanced sizing of text and Additional power settings .
List to open setting in wndows 10.
several ways to open the Settings window.
- At the bottom of the start menu, click Settings
- Press Win + l
- In the taskbar search box, type settings, and then, in the list of results, click Settings.
- At the right end of the taskbar, click the Action Center icon, and then at the bottom of the work center, click the All settings button.
To display a category with settings.
- In the Settings window, click the category you want to display.
To display the settings for a specific function.
- From the Settings window, display the category page.
- On the category page, click the feature you want to configure.
few ways to display the Quick Link menu
- Right-click the Start button.
- Press Win + X.
several ways to display the control panel home page.
- On the Quick Link menu, click Control Panel
- or In the taskbar search box, type control, and then click Control Panel in the list of results.
- On the All Apps menu, click a letter in the index. In the alphabetical index, click W, expand the Windows System folder, and then click Control Panel.
JUST TESTING
testing
why are you testing